Want to know how to use library apps such as the CRRL Mobile, Libby, Kanopy, and Beanstack Tracker apps with your child? The following instructions will show you how to apply filters for younger users within each app. Parents and caregivers can set preferences in the library's apps to limit the content that is displayed. Please keep in mind that these aren't the sophisticated parental controls that commercial apps can offer, and it may be the right decision for your family to wait to use these apps with your child when they are older.
CRRL Mobile app
The library’s collection can be searched through the librarypoint.org website and CRRL Mobile app. This includes books, audiobooks, DVDs, magazines, eBooks, eAudio, streaming videos, as well as Library of Things, Tech on the Go, and Grow a Reader packs. More filters are available on the librarypoint.org website than on the CRRL Mobile app. eMaterials may be automatically checked out and downloaded. Parental controls are not available in the app.
The home screen of the mobile app can be customized to show or hide various items such as "New Titles," "Events," or "Staff Lists." Tap on the "Settings" gear in the upper right corner and then select "Customize home screen."
New Titles shows an automated stream of new titles for all ages in three popular categories: Books, Audiobooks, and Movies & TV. These titles are not filtered by age. To filter these feeds:
- Select View all below the covers.
- Use the Filter button in the upper right of your screen to apply filters such as Audience.
- These filters do not persist and must be reassigned each time new title lists are viewed.
When searching the catalog in the mobile app, all items that match your search terms are shown by default. That includes all formats and ages. Filters are available from a button in the upper right.
- With the Format filter, you can search for physical items or for eMaterials that you can download to your device.
- The New at the library filter shows matching items that have been added to the collection within the last 180 days.
- The Audience filters lets you choose to only include items in our children’s, teens’, or adults’ collections. This filter can be particularly useful for parents and guardians looking for items for their children.
- These filters do not persist and must be reassigned with each search.
Please see this article for more tips for browsing and searching.
hoopla Digital
The hoopla Digital app and hoopla Digital makes over 1 million eAudio, eBooks, Television & Movies, and Music available with no holds. hoopla Digital can be filtered to show only children's content by tapping on the word "Kids" at the top of your screen and then the "Turn On" button.
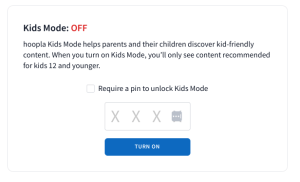
Once Kids Mode is set, all material from that point on will be recommended for children ages 12 and under until the "Turn Off" button is clicked. Each page clearly says at the top, "hoopla Kids Mode" when that is activated.
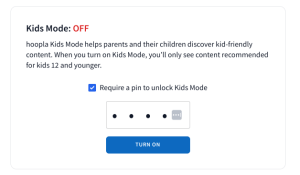
You can lock Kids Mode by setting a 4-digit pin and checking the box that says "Require a pin to unlock Kids Mode." To unlock, enter the pin again.
Children’s materials can also be browsed under each format. For example, tap on Audiobooks and then under Genre, select “Children’s” to see a listing of the more than 19,000 eAudio available for children. By default, search results are in popularity order, but you are also able to order them by title, date added to hoopla, and release date.
Search results can be filtered to show only children’s titles by clicking the “Children’s Titles Only” checkbox.
Several hoopla BingePasses are for children, including GoKidGo, KidzVidz, Hellosaurus, Highlights, and more. BingePass makes it easy and fun to stream collections of interactive, educational, and/or entertaining content with just one click. Once you complete your BingePass borrow, you’ll have immediate access to the contents for seven days. Visit “My hoopla” for your borrowed BingePasses.
Libby app by Overdrive
The Libby app is created by OverDrive and provides access to eBooks and eAudio titles for all ages.
Content Controls let you select which library content appears in Libby, for yourself or family, based on the intended audience for each book, audiobook, and magazine in the library collection.
🧒 Libby for Kids shows only titles for “juvenile” and “young adult” audiences when searching and browsing in Libby.
🦸Libby for Everyone has no restrictions by audience except if you manually choose to apply mature audience filters.
🧟 Libby for Grown-ups is for those who borrow “general content” and “mature content” titles only. It prevents kids' titles from appearing in Libby as well. You can apply a filter to see "young adult" content if you wish.
- You can lock Content Controls with a passkey.
- The filter "allow in deep searches" allows you to discover titles not currently in our library's digital collection.
- The filter "allow samples" will show samples of the eBook or eAudio.
The home screen of the Libby app features eBooks & eAudio for all ages. However, limiting titles by age can be manually set as a preference. On the home screen, you can select “Guides” for Kids and Teens that filter search results to those age levels. When you select the Kids or Teens guide, you can apply this age-level filter everywhere in Libby as a lasting preference:
To set a preference for Kids materials:
- Tap on "Kids" under "Guides"
- Tap on the "juvenile" button. It should change color.
- Tap on the "juvenile" button a second time. In the pop-up, tap on "Pin Filter"
- You will now only see children’s materials while you are using Libby until you reset your filters. Exceptions: Big Library Read titles and links to “Extra” databases, like Kanopy and Universal Class, will still appear.
To set a preference for Teens materials:
- Tap on "Teens" under "Guides"
- Tap on the "young adult" button. It should change color.
- Tap on the "young adult" button a second time. In the pop-up, tap on "Pin Filter"
- You will now only see teen materials while you are using Libby until you reset your filters. Exceptions: Big Library Read titles and links to “Extra” databases, like Kanopy and Universal Class, will still appear.
Additionally, when searching, tap the Filters button and the Audience filter can be changed to “Juvenile” or “Young Adult” or "Adult" and will remain that way throughout the session and in future sessions, until you manually change preferences in the app, reset the app, or sign out and back in again.
Audience filters can be applied or disabled at any time during your session.
Beanstack Tracker app
The Beanstack Tracker app/Beanstack website is the portal CRRL customers use to keep track of their books read for the many reading challenges offered throughout the year. This app is responsive to readers’ ages and has separate challenges available for different age levels.
The app’s content is based on the reader’s age, as entered during sign-up and automatically updated over time. Parents can choose to create a family account, under which all children are registered and which allows parents to directly manage family members’ accounts and monitor their children's logging and activities.
All suggested reading presented through opt-in emails and in-app lists is tailored to the age of the account holder, so children from birth to grade 5 will see reading and watching suggestions from their age group’s collection only.
Kanopy app
The popular on-demand video streaming service, Kanopy, includes Kanopy Kids, a curated selection of educational and enriching videos designed for children between 2-8 years of age.
On the Kanopy mobile app, you can toggle between the regular Kanopy collection and Kanopy Kids by going to the menu at the bottom of the screen and tapping on More (represented by three horizontal lines) and then “Go to Kanopy Kids” or “Exit Kanopy Kids.”
Parental controls can be enabled, which will prompt viewers to enter a PIN to exit Kanopy Kids or to watch content outside of the Kanopy Kids collection. Parental controls are set by going to kanopy.com/parentalcontrols on a web browser; step-by-step directions are here. When parental controls are enabled, the search results, watchlist, and viewing history will only show Kanopy Kids content.
If you're sharing a Kanopy account with your child, you can use Kanopy on multiple devices simultaneously, so your child can use Kanopy Kids on one device while you use Kanopy on another device.
